Hace un tiempo hice una entrada en la que explicaba cómo reutilizar una pantalla de ordenador portátil para poderla utilizar como una pantalla convencional. Para ello hubo que desmontar el marco y retirar la cámara web. Tras estar cogiendo polvo, he decidido hacer algo con ella: ¡Convertirla en una webcam USB plug & play!
Es un proyecto muy rápido y sencillo, sólo necesitaremos una webcam de portátil, un cable USB que podamos cortar, un polímetro, un soldador y estaño. ¡Empecemos!
Primeros pasos
Lo primero que se necesita es una webcam de portatil. La entrada mencionada anteriormente sirve como guía para obtener la cámara. Una vez que la tengamos, vendrá con un arnés de cables. Hay que cortarlo, pero dejando margen para poder trabajar posteriormente con los hilos de cobre que salen del conector de la cámara.
El conector tiene varios pines. Al principio no sabremos cuál es su pin-out, ya que dependiendo del fabricante cambia. Lo único que podemos presuponer es que los dos hilos de cable trenzados se corresponderán con las líneas de datos diferenciales del bus USB.
Para identificar los cables de 5Vcc y GND, necesitaremos un polímetro que pueda medir continuidad. La cámara suele venir con un recubrimiento aislante, si lo retiramos con cuidado, podremos ver los componentes electrónicos que lleva el PCB. Lo que se busca a continuación es la CMOS del circuito, es un chip fácil de ver, ya que es un poco más grande que el resto de componentes.
Leyendo su numeración y el fabricante, podemos buscar la datasheet, ya que nos servirá de ayuda. En mi caso, la CMOS de mi webcam era una Macronix MX25L512MC. La hoja de datos resulta interesante, ya que a través de ella podemos saber cuál es el pin del integrado de GND y buscarlo en los cables que salen al exterior, como se explicará más adelante.
Identificación de señales y pines
Conector USB
Empecemos por el USB. Normalmente, los USB suelen tener unos colores estándar para representar las líneas del bus. Lo usual es encontrar un cable con el siguiente patrón:
| Color | Señal |
| Rojo | Vcc |
| Verde | Data+ |
| Blanco | Data- |
| Negro | GND |
En mi caso usé un cable que obtuve de un periférico que ya no funcionaba, pero los colores eran diferentes. Tuve que averiguar cuál se correspondía con cuál. El conector USB, si se mira con los agujeros hacia arriba, tiene las señales en el siguiente orden de izquierda a derecha, GND, D+, D- y Vcc. Por lo que, conociendo esto, el siguiente paso es saber qué cable se corresponde con qué pin. Esto se puede hacer con un polímetro, midiendo la continuidad, y anotando el color de los cables con su correspondiente señal. El resultado que obtuve se muestra en la siguiente imagen:
Conector de la webcam
Ahora hay que hacer lo mismo en la webcam. Lo más fácil de ubicar es el pin de GND. Teniendo la hoja de datos del integrado, se puede pinchar con el polímetro en la pata de GND de la CMOS y ver con qué pin o pines coincide. En el caso del Vcc, se puede ver la continuidad pinchando en el transistor MOSFET de alimentación y en los pines, apuntando con cuál de ellos corresponde.
En mi caso, tras haber descartado ya tres pines de los cinco, quedan otros dos. Estos son los de datos. Como el bus USB es de tipo diferencial, la señal se envía con su pareja negada.
Lo más fácil es hacer una apuesta, es decir, soldar el cable de datos positivo a uno de los cables del USB y el negativo al último que queda libre. Tras hacer esto, se puede conectar la cámara a un PC.
Probando la cámara
Hemos dicho que se hacía una «apuesta«, por lo que puede que hayamos acertado al soldar los cables de datos o puede que no… Si los hemos conectado del revés, el sistema operativo del ordenador nos mostrará un mensaje diciendo que el dispositivo conectado no se reconoce, por lo que tendremos que desoldar estos dos cables e intercambiar de pines la pareja. Si los hemos conectado bien a la primera, el ordenador reconocerá el dispositivo, instalará el controlador y podremos usar la cámara web. Probemos si funciona…
He conectado la webcam y abierto la aplicación Cámara de Windows. El led verde se enciende para avisar de que está siendo utilizada. Se comprueba de este modo que la cámara funciona bien y es Plug & Play.
Resultado final
En la siguiente imagen se muestra cómo ha quedado la cámara. Para mejorar su usabilidad se la puede colocar un velcro o adhesivo detrás, de forma que podamos fijarla a alguna superficie. También se podría hacer una carcasa que permitiera acomodarla. Tal vez me anime en un futuro a hacer algún diseño en 3D para este propósito.
Esta cámara ahora se puede utilizar para otros proyectos. Por ejemplo, se puede conectar a una Raspberry Pi. En mi caso, la última prueba que hice con ella fue en una tarjeta Google Coral, para recoger imágenes de vídeo y aplicar un algoritmo de detección de objetos a través de un modelo de Inteligencia Artificial.
Galería
- Localización del mosfet. Nos ayuda a ubicar Vcc.
- Se ve la cámara conectada y en funcionamiento.
- Resultado final de la cámara web USB.




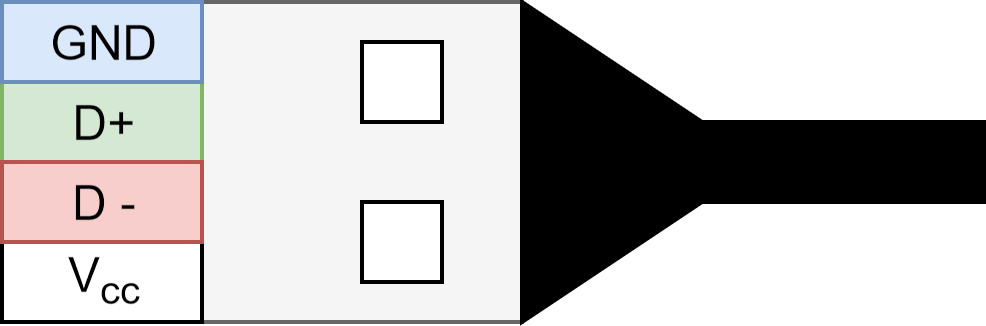


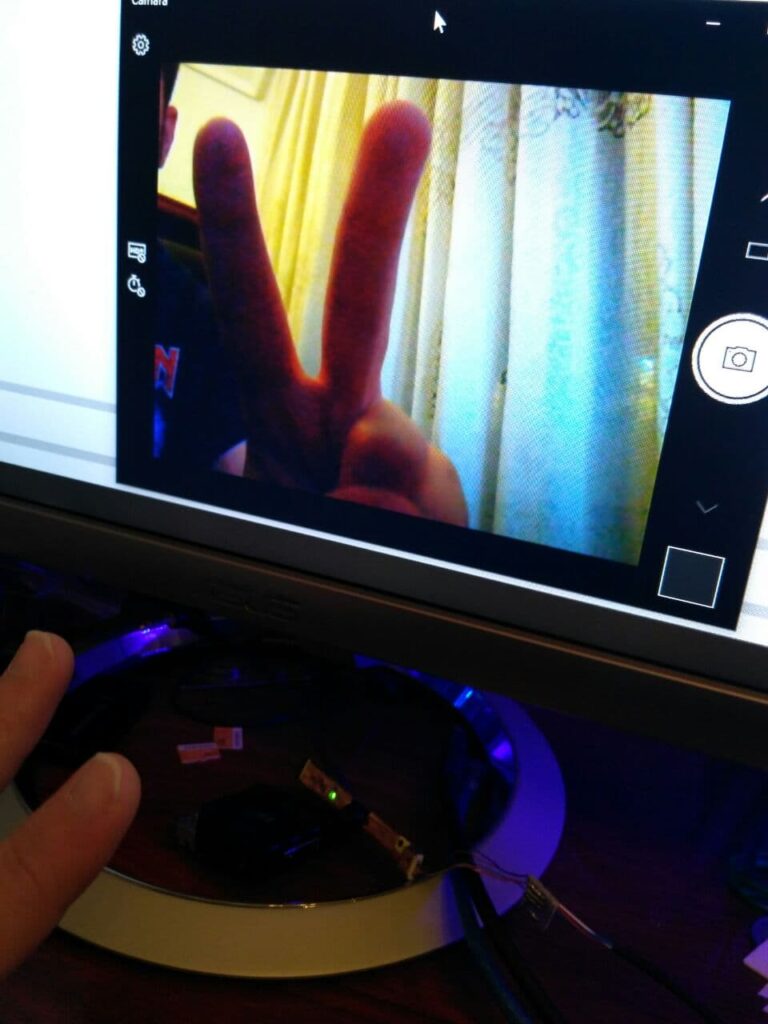

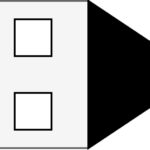

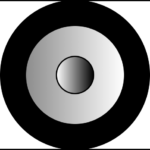


Como seria eso con una cámara de siete hilos???
Hola.
Sin más detalles es difícil de decir, pero en tal caso, habría que mirar el datasheet del integrado que tenga la cámara y analizar qué señales van asociadas a esos 7 cables.
Saludos.